

The Activation tab is where you can upgrade to the paid version, so if you’re using VSDC Video Editor Pro you won’t see that tab. We’ll be spending most of our time in the Editor tab. The Editor tab is where you’ll spend most of your time creating your video Here you have Projects, Scenes, Edit, View, Editor, Export Project, Conversion, Tools and Activation. The VSDC interface is similar to Microsoft Office with tabs across the top section. Now let’s check out a quick overview of the VSDC interface. Once you’ve got those all set, go to Finish. Set all your project settings before hitting Finish to create your project So if your footage is 25 fps then make sure it’s set to 25 fps in these settings. Ideally you want to be matching whatever settings your primary footage was filmed in. So if you’re editing a YouTube video, all you need to do is go to Device and select YouTube. Alternatively, there are some built-in presets. You can manually adjust the resolution, frame rate, width, height and other settings. This is where you set up your project format. To get started, open up VSDC and select a blank project Once you’re on the opening screen, select Blank Project under the Start Project Now section. How To Create A Project In VSDCįirst thing’s first – open up VSDC Video Editor.
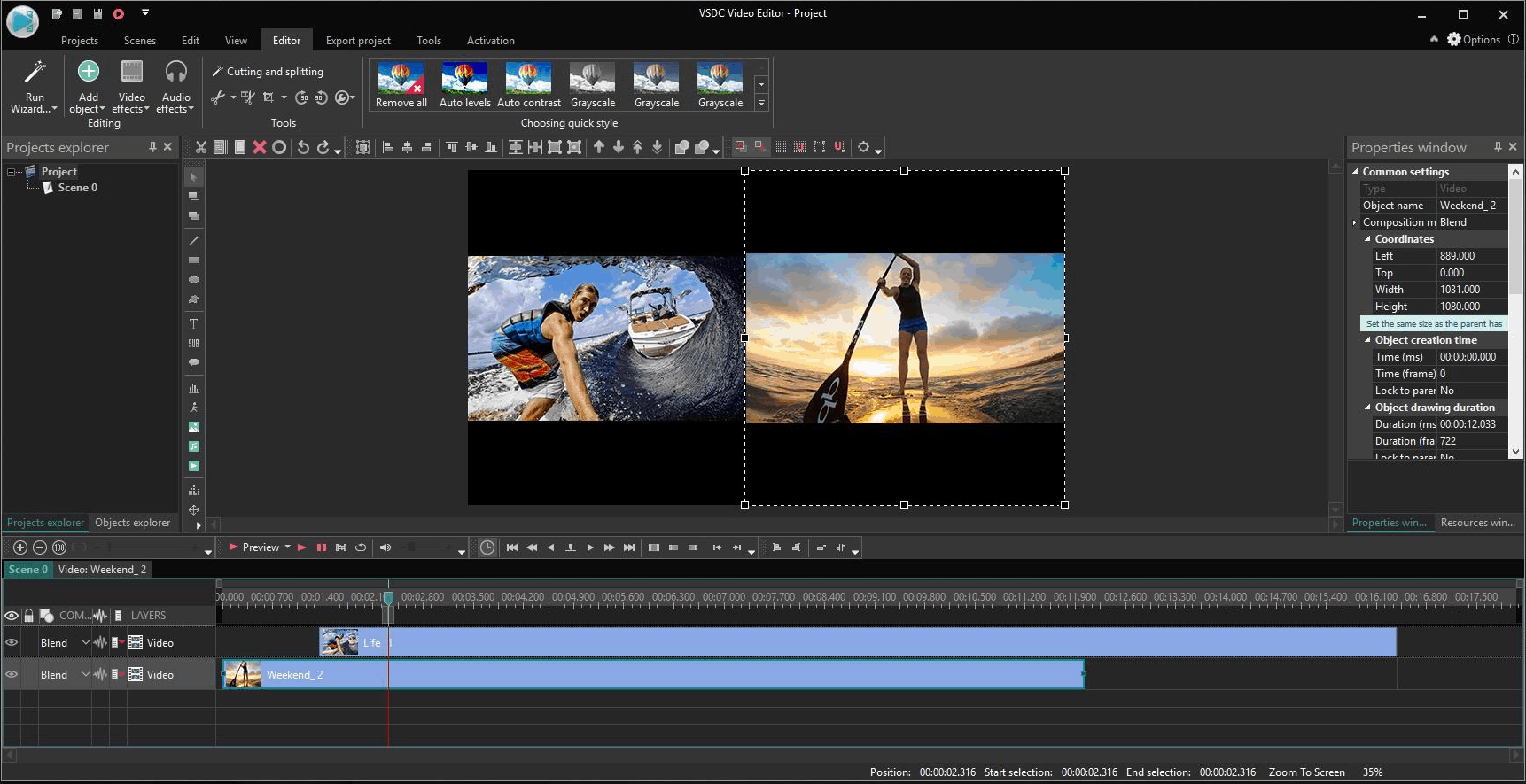
In this complete video editing tutorial, we’ll show you exactly how to use VSDC Video Editor.
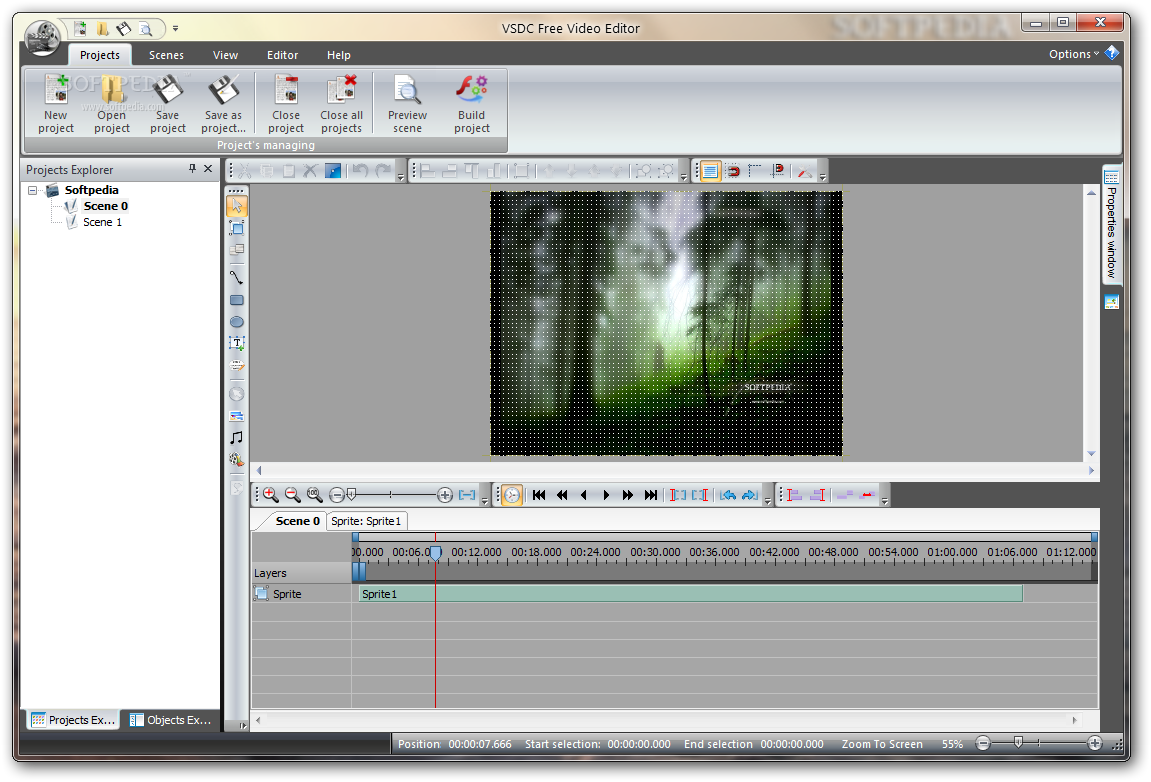
But if you are using the paid software (VSDC Video Editor Pro), you’ll still be able to follow along to this tutorial super easily! We’ll run you through everything you need to know to create quality videos using VSDC plus a ton of video editing tips along the way.įor this VSDC tutorial, we’ll be using the FREE version. Important: When available, we use affiliate links and may earn a commission!


 0 kommentar(er)
0 kommentar(er)
